Cách Chụp Màn Hình Máy Tính Hiệu Quả Nhất Tại Việt Nam
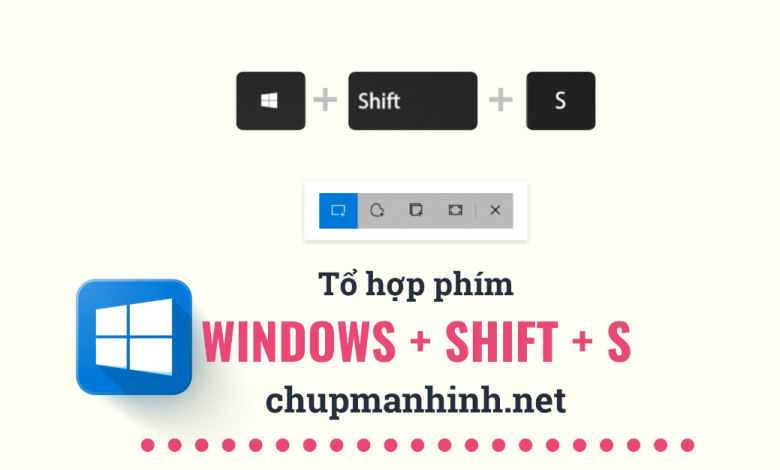
Hướng Dẫn Chụp Màn Hình Trên Máy Tính: Tối Ưu Hóa Quy Trình Làm Việc Của Bạn
Chụp màn hình máy tính là một kỹ năng thiết yếu trong công việc và cuộc sống hàng ngày. Dù là lưu trữ thông tin, soạn thảo tài liệu hướng dẫn hay chia sẻ khoảnh khắc quý giá, việc nắm vững cách chụp màn hình sẽ giúp bạn dễ dàng hơn trong mọi tác vụ. Hãy cùng khám phá những cách chụp màn hình hiệu quả trên Windows và macOS mà bạn không thể bỏ qua.
Khám Phá Những Cách Chụp Màn Hình Hiệu Quả Trên Windows 10 và 11
1. Tổ hợp phím Windows + Shift + S
Một trong những cách linh hoạt nhất để chụp màn hình trên Windows chính là tổ hợp phím Windows + Shift + S. Tính năng này mang đến trải nghiệm nhanh chóng và thuận tiện, cho phép bạn chụp lại một phần hoặc toàn bộ màn hình chỉ trong vài bước đơn giản.
Hướng dẫn sử dụng Windows + Shift + S:
- Đảm bảo rằng khu vực màn hình bạn muốn chụp đã hiển thị hoàn toàn.
- Nhấn tổ hợp phím Windows + Shift + S. Màn hình sẽ mờ đi và xuất hiện một dấu cộng (+) ở giữa.
- Sử dụng chuột để quét vùng bạn muốn chụp, giữ và kéo chuột để chọn vùng.
- Hình ảnh sẽ được lưu vào bộ nhớ tạm. Mở ứng dụng như Paint hoặc Word và dán vào bằng Ctrl + V.
2. Phím Print Screen (PrtScn)
Nếu bạn ưa thích phương pháp truyền thống, hãy sử dụng phím Print Screen (PrtScn). Khi nhấn phím này, toàn bộ màn hình sẽ được chụp lại và lưu vào bộ nhớ tạm. Bạn có thể dán vào ứng dụng như Paint hoặc Word để chỉnh sửa hoặc lưu trữ.
3. Chụp Toàn Bộ Màn Hình với Windows + PrtScn
Để chụp nhanh toàn bộ màn hình và lưu trực tiếp vào thư mục trên máy tính, sử dụng tổ hợp Windows + PrtScn. Hình ảnh sẽ tự động được lưu trong thư mục Pictures > Screenshots.
4. Sử Dụng Fn + Windows + Spacebar trên Laptop
Nếu laptop của bạn không có phím PrtScn, bạn có thể sử dụng tổ hợp Fn + Windows + Spacebar để thực hiện chụp màn hình. Phương pháp này có thể không thuận tiện bằng tổ hợp Windows + Shift + S, nhưng vẫn hữu ích cho việc chụp nhanh.
So Sánh Giữa Windows và macOS Trong Việc Chụp Màn Hình
Người dùng macOS có thể sử dụng các tổ hợp phím như Command + Shift + 3 để chụp toàn bộ màn hình hoặc Command + Shift + 4 để chọn vùng cụ thể. Bên cạnh đó, macOS cũng hỗ trợ khả năng quay video màn hình, mang lại lợi ích cho người dùng cần xử lý hình ảnh và video.
Trong khi đó, Windows 10 và 11 đã đưa ra những cải tiến về khả năng chụp màn hình, mặc dù vẫn chưa vượt qua được mức độ mà macOS cung cấp. Các tổ hợp phím trên Windows đã đủ để đáp ứng nhu cầu chụp màn hình hằng ngày của người dùng.
Lợi Ích và Nhược Điểm Của Các Tổ Hợp Phím Chụp Màn Hình
Lợi ích:
- Chụp màn hình nhanh chóng, không cần cài đặt phần mềm.
- Dễ sử dụng và thực hiện.
Nhược điểm:
- Một số phương pháp như PrtScn yêu cầu chỉnh sửa trước khi sử dụng.
- Không hỗ trợ quay video.
Lời Khuyên Chọn Cách Chụp Màn Hình Phù Hợp
- Đối với người cần chụp nhanh một vùng cụ thể: Sử dụng Windows + Shift + S hoặc Command + Shift + 4 trên macOS.
- Đối với người cần lưu nhanh hình ảnh vào thư mục: Windows + PrtScn là lựa chọn tốt nhất.
- Đối với người dùng laptop không có phím PrtScn: Hãy thử tổ hợp Fn + Windows + Spacebar.
Câu Hỏi Thường Gặp (FAQs)
Cách nhanh nhất để chụp màn hình trên Windows 10 là gì?
Tổ hợp phím Windows + Shift + S là một trong những cách nhanh nhất và tiện ích.
Làm thế nào để chụp màn hình trên macOS?
Nhấn Command + Shift + 3 để chụp toàn bộ màn hình hoặc Command + Shift + 4 để chọn vùng cụ thể.
Ảnh chụp màn hình lưu ở đâu sau khi sử dụng Windows + PrtScn?
Hình ảnh sẽ được tự động lưu trong thư mục Pictures > Screenshots.
Có phần mềm nào giúp chụp màn hình tốt hơn không?
Nhiều phần mềm như Snagit, Greenshot, hoặc Lightshot cung cấp các tính năng nâng cao.
Tại sao không thể dùng tổ hợp phím để chụp màn hình trên laptop?
Một số dòng laptop có thể thiếu phím PrtScn hoặc tích hợp chức năng khác. Thử tổ hợp Fn + Windows + Spacebar.
Windows 11 có gì khác trong việc chụp màn hình?
Windows 11 hỗ trợ tốt hơn với nhiều công cụ và giao diện thân thiện hơn cho việc chụp màn hình.
Bắt đầu chụp màn hình hiệu quả ngay hôm nay để nâng cao năng suất làm việc của bạn! Để tìm hiểu thêm về các phương pháp chụp màn hình chi tiết, hãy ghé thăm Kiến Trúc An Hưng hoặc Chupmanhinh.net – nơi cung cấp những hướng dẫn chi tiết và uy tín nhất. Hãy cho mình cơ hội để nâng cao kỹ năng công nghệ của bạn!
Nguồn Bài Viết Cách chụp màn hình máy tính hiệu quả nhất tại Việt Nam



